Mengatur ukuran dan margin kertas dalam dokumen Pages

Sebagian besar template Pages dibuat untuk ukuran kertas standar dalam orientasi potret (vertikal). Anda dapat mengubah pengaturan ini untuk membuat dokumen dalam orientasi lanskap (horizontal) dan dengan berbagai dimensi.
Gunakan kontrol di tab Dokumen pada bar samping sebelah kanan untuk mengatur margin atas, bawah, kiri, dan kanan dokumen. Gunakan kontrol di penggaris untuk mengatur margin paragraf tertentu
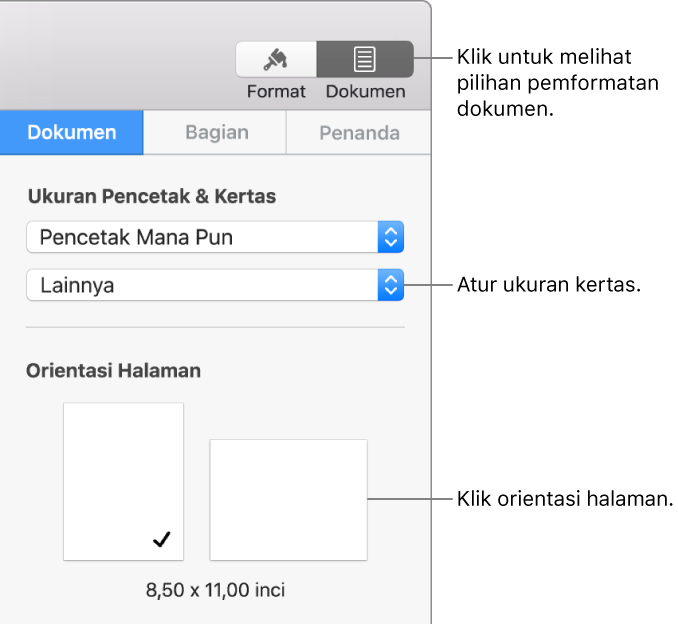
Mengatur orientasi halaman
- Klik tab Dokumen di bagian atas bar samping sebelah kananJika Anda tidak melihat bar samping atau tidak terdapat tab Dokumen di bar samping, klik
 di bar alat.
di bar alat. - Klik salah satu orientasi halaman (potret atau lanskap).Anda hanya dapat menggunakan satu orientasi halaman untuk dokumen Anda. Pages tidak mendukung gabungan potret dan lanskap dalam dokumen yang sama.
Anda dapat mengubah orientasi dokumen kapan pun; Anda mungkin perlu melakukan penyesuaian agar dokumen terlihat seperti yang Anda inginkan dalam orientasi baru.
Mengatur pencetak default dan ukuran halaman standar
- Klik tab Dokumen di bagian atas bar samping sebelah kanan.Jika Anda tidak melihat bar samping atau tidak terdapat tab Dokumen di bar samping, klik
 di bar alat.
di bar alat. - Klik menu pop-up pencetak, lalu pilih pencetak default untuk dokumen (Anda dapat mengubahnya kapan saja).Pilihan pencetakan adalah khusus untuk pencetak. Misalnya, jika pencetak yang Anda atur tidak melakukan pencetakan bolak-balik, Anda tidak akan melihat pilihan tersebut di pengaturan pencetakan saat Anda siap mencetak.Jika Anda tidak melihat ada pencetak yang tersedia pada daftar, Anda dapat mengatur pencetak di Preferensi Sistem.
- Klik menu pop-up ukuran kertas dan pilih ukuran kertas.
Mengatur ukuran kertas khusus
- Pilih File > Pengaturan Halaman (dari menu File di bagian atas layar).
- Klik menu pop-up Ukuran Kertas, lalu pilih Kelola Ukuran Khusus.
- Klik
 untuk menambahkan ukuran khusus Anda.
untuk menambahkan ukuran khusus Anda. - Klik Tanpa Judul pada daftar di atas (ditambahkan saat Anda mengeklik
 ), lalu ketik nama untuk ukuran khusus Anda.
), lalu ketik nama untuk ukuran khusus Anda. - Ketik lebar dan tinggi kertas di bidang Lebar dan Tinggi.
- Buat pengaturan margin pencetakan, lalu klik Oke.Jika Anda memerlukan informasi lainnya mengenai pilihan pencetakan khusus, klik tombol tanda tanya di bagian bawah pengaturan pencetakan.
- Klik OKE untuk menutup jendela Pengaturan Halaman.
Di bar samping dokumen Pages, halaman khusus Anda muncul sebagai Lainnya. Anda dapat memeriksa File > Pengaturan Halaman untuk melihat pengaturan khusus mana yang dipilih.
Mengatur margin dokumen
- Klik tab Dokumen di bagian atas bar samping sebelah kanan.Jika Anda tidak melihat bar samping atau tidak terdapat tab Dokumen di bar samping, klik
 di bar alat.
di bar alat. - Di bagian Margin Dokumen, klik panah atau masukkan nilai pada bidang di samping Atas, Bawah, Kiri, dan Kanan.
Mengubah margin paragraf
- Lakukan salah satu hal berikut:
- Di penggaris, seret penanda margin (segitiga biru) ke tempat yang Anda inginkan.
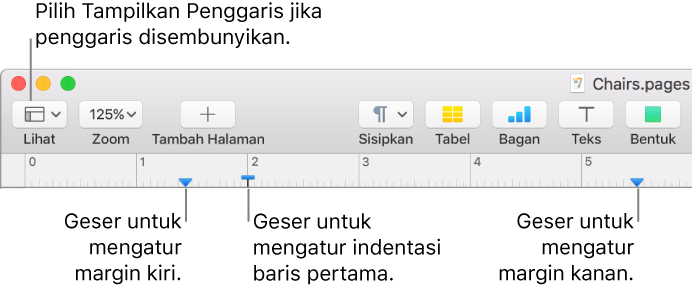
- Klik tombol Gaya di dekat bagian atas bar samping, lalu klik salah satu tombol indentasi default di bagian Perataan untuk menambah atau mengurangi indentasi seluruh paragraf.
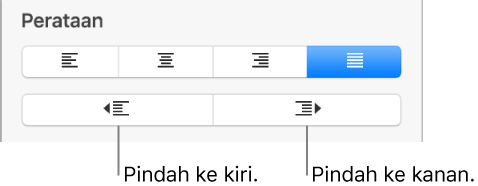 Jika Anda tidak melihat bar samping atau tidak terdapat tombol Tata Letak di bar samping, klik
Jika Anda tidak melihat bar samping atau tidak terdapat tombol Tata Letak di bar samping, klik di bar alat. Jika teks berada di dalam kotak teks, tabel, atau bentuk, klik tab Teks di bagian atas bar samping terlebih dahulu, lalu klik tombol Tata Letak.
di bar alat. Jika teks berada di dalam kotak teks, tabel, atau bentuk, klik tab Teks di bagian atas bar samping terlebih dahulu, lalu klik tombol Tata Letak.
Catatan: Anda tidak dapat mengatur margin paragraf kurang dari 1 inci.
Mengindentasi baris pertama pada paragraf
Anda dapat mengindentasi baris pertama teks di paragraf untuk membuat pemisah visual di dokumen yang membantu pembaca memindai paragraf.
- Lakukan salah satu hal berikut:
- Di penggaris, seret penanda indentasi baris pertama (persegi panjang biru) ke tempat yang Anda inginkan.
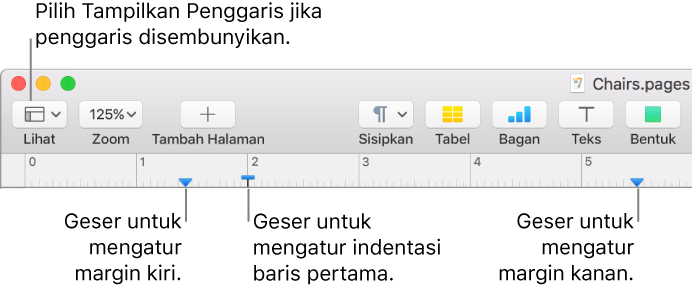 Persegi panjang indentasi baris pertama mungkin berada tepat di atas segitiga margin kiri. Jika Anda tidak dapat memilih salah satu penanda saja, gunakan kontrol di bar samping untuk mengatur margin dan indentasi (lihat pilihan di bawah).
Persegi panjang indentasi baris pertama mungkin berada tepat di atas segitiga margin kiri. Jika Anda tidak dapat memilih salah satu penanda saja, gunakan kontrol di bar samping untuk mengatur margin dan indentasi (lihat pilihan di bawah). - Klik tombol Tata Letak di dekat bagian atas bar samping sebelah kanan, lalu klik segitiga pengungkapan di samping Indentasi, lalu klik panah di samping Pertama.Jika Anda tidak melihat bar samping atau tidak terdapat tombol Tata Letak di bar samping, klik
 di bar alat. Jika paragraf yang dipilih ada di dalam kotak teks, tabel, atau bentuk, klik tab Teks di bagian atas bar samping terlebih dahulu, lalu klik tombol Tata Letak.
di bar alat. Jika paragraf yang dipilih ada di dalam kotak teks, tabel, atau bentuk, klik tab Teks di bagian atas bar samping terlebih dahulu, lalu klik tombol Tata Letak.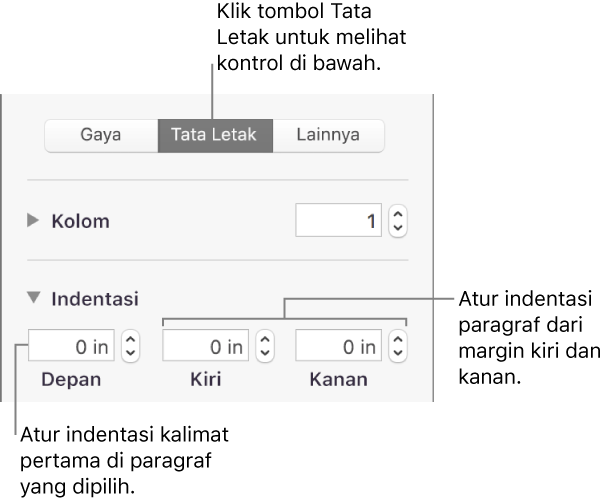
Anda dapat mengatur penggaris untuk menggunakan poin, inci, atau sentimeter; untuk menampilkan tanda centang sebagai persentase; dan untuk menempatkan nol di bagian tengah penggaris. Untuk menentukan pengaturan ini, klik Pages > Preferensi (pada menu Pages di bagian atas layar).
Untuk informasi lebih lanjut mengenai cara menggunakan penggaris, lihat Menggunakan penggaris
Tidak ada komentar:
Posting Komentar