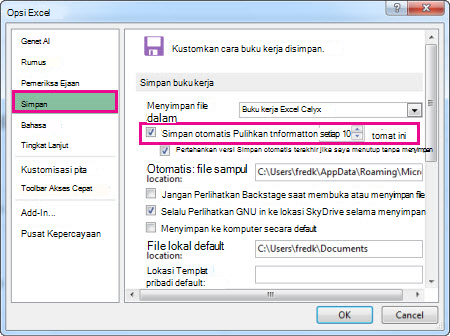Microsoft Excel (MS Excel) adalah program aplikasi pengolah angka/spreadsheet yang dibuat oleh perusahaan software raksasa Microsoft Corporation. MS Excel terdapat dalam satu paket MS Office. Ada beberapa versi dari MS Excel, diantaranya versi 97, 2000, 2001/XP, 2003, dan versi terbaru 2007 yang akan kita gunakan sekarang. Ada beberapa cara untuk memanggil MS Excel, yaitu sebagai berikut.
1. Klik Start>All Programs>Microsoft Office>MS Excel 2007;
2. Klik ikon MS Excel 2007 pada desktop (jika terdapat ikon tersebut pada desktop Anda).
Silahkan Anda pilih salah satu cara tersebut. Jika sudah dipilih, berikut lingkungan kerja dari MS Excel 2007.
Gambar 5.1 Tampilan lingkungan kerja MS Excel 2007
1. Title Bar Excel 2007
Title bar adalah batang yang menampilkan judul dari program yang sedang berjalan dan nama dokumen yang sedang dikerjakan.
Title Bar Excel 2007
Pada title bar Excel 2007 ditampilkan pula ikon program di sudut kiri –yang jika diklik kanan akan menampilkan menu popup control menu dan tiga buah Control Command, yakni minimize, maximize/restore dan close. Minimize digunakan untuk menyembunyikan program dan menyimpan pada task bar dengan bentuk tombol (button). Maximized digunakan untuk mengubah tampilan ukuran program satu layar monitor. Close digunakan untuk menutup program aplikasi.
2. Office Button Excel 2007
Tombol berbentuk bulat dengan logo Office di tengahnya. Tombol Office Button Excel 2007 digunakan untuk memanajemen berkas dokumen (document file) yang akan atau telah diproses oleh Microsoft Office Excel, klik tombol ini, dan Anda akan menemukan beberapa tombol lain di dalamnya, seperti tombol New, Open, Save, dan Print.
Gambar 5.2 Office Button berisi beberapa perintah manajemen dokumen
Cara Menuliskan Formula pada Ms Excel 2007- Menuliskan suatu formula bisa Anda lakukan dengan langsung menuliskannya pada sebuah sel, penulisan formula diawali dengan simbol assign (=), kemudian diikuti oleh nama formula. Pada MS Excel 2007, ketika Anda bermaksud mengetikkan formula pada batang formula, setelah Anda memasukan symbol assign (=), kemudian diikuti oleh sebuah huruf, misalnya S, maka akan ditampilkan sebuah listbox formula. Kotak ini berisi daftar formula yang dimulai dari huruf yang diketikkan, yakni S.
Gambar 5.41 Listbox yang memperlihatkan formula dengan huruf awal sesuai yang diketikkan
Sebuah formula, selalu dilengkapi oleh parameterparameter. Parameter adalah ketentuan-ketentuan yang dijadikan rujukan untuk menghasilkan nilai kembali dari formula tersebut. Parameter-parameter ini biasanya ditampilkan pada sebuah kotak melayang yang terlihat di bawah formula bar, atau di bawah sel yang sedang Anda tulis.
Gambar 5.42 Sewaktu mengetikkan formula, Excel akan memperlihatkan kemungkinan parameter formula yang akan dibuat
Contoh:
=IF(logical_test;[value_if_true];[value_if_false])
Contoh di atas adalah sebuah formula dengan nama IF, setelah Anda menuliskan =IF kemudian dilanjutkan dengan menuliskan simbol kurung buka, maka baris kode (syntax) akan ditampilkan. Perhatikan bahwa parameter logical_true akan tercetak tebal. Artinya sekarang tugas Anda adalah menyertakan nilai untuk parameter ini. Setelah Anda mengisikan nilai pada parameter logical_true, kemudian menuliskan simbol semicolon atau titik koma (;), kini giliran parameter [value_if_true] akan dicetak tebal. Artinya sekarang bagian parameter [value_if_true] agar diisi nilai. Akhiri penulisan formula dengan menekan tombol Enter pada keyboard. Begitulah cara MS Excel menuntun Anda menuliskan formula logika. Simbol titik koma (;) merupakan simbol pembatas parameter, tetapi ada kalanya di komputer lain tidak menggunakan simbol titik koma sebagai pembatas parameter, tetapi menggunakan simbol koma (,). Hal ini disesuaikan dengan setting regional dan bahasa dari setiap komputer. Untuk pembahasan pada buku ini, diasumsikan bahwa pada seting regional dan bahasa pada komputer Anda sudah di set ke regional Indonesia dan bahasa Indonesia. Untuk mengubah seting regional dan bahasa tidak Anda lakukan melalui MS. Excel ini, melainkan melalui jendela Control Panel Windows. Untuk mengubah seting regional dan bahasa, klik Start pada taskbar, kemudian klik Control Panel. Selanjutnya akan terbuka jendela Control Panel. Klik ikon kategori Date, Time, Language, and Regional Options, kemudian klik Regional and Language Options. Pada kotak dialog Regional and Language Options pilih tab Regional Option, ubah combobox Standar and Formats serta Location menjadi Indonesian dan Indonesia. Klik tombol OK untuk mengakhiri seting.
Gambar 5.43 Tampilan jendela Control Panel Windows XP
Gambar 5.44 Langkah-langkah mengubah Regional Option
Membuat Grafik Microsoft Excel 2007- Data dalam suatu laporan pada program aplikasi Microsoft Excel yang telah diolah dengan berbagai fungsi matematika, statistik, dan logika seperti pada pembahasan materi sebelumnya dapat dinyatakan dalam bentuk grafik sehingga menjadi lebih efektif dan efisien serta dapat menggambarkan gagasan atau menyampaikan informasi kepada orang lain dengan lebih jelas dan mudah dimengerti. Chart atau grafik merupakan tampilan data numerik (baik angka maupun hasil perhitungan rumus) dalam bentuk gambar. Tampilan tabel dalam bentuk chart akan memudahkan kita dalam membuat tafsiran, membandingkan, melihat kecenderungan dan menarik kesimpulan dari data tersebut.
Excel juga menyediakan fasilitas pemandu pembuatan grafik yang disebut chart wizard, untuk membuat grafik terlebih dulu Anda buat tabelnya. Data yang telah dibuat di lembar kerja akan digunakan sebagai acuan dalam menentukan tipe grafik. Pada program Microsoft Excel terdapat banyak tipe grafik yang dapat dipilih. Langkah-langkah untuk membuat grafik dari tabel di bawah ini adalah sebagai berikut.
Gambar 5.24 Grafik merupakan visualisasi data
1. Tentukan sumber data dan blok area yang akan dibuat tabel
2. Pilih menu Insert kemudian pilih Chart atau klik ikon , sehingga tampil gambar berikut ini.
Gambar 5.25. Macam-macam model grafik
3. Tentukan tipe grafiknya pada tombol Column subtab Chart. Terdapat beberapa pilihan, di antaranya sebagai berikut.
• Column : bentuk kolom
• Bar : bentuk balok
• Line : bentuk garis
• Pie : bentuk lingkaran
• XY (scatter) : titik koordinat dan lainnya.
4. Tentukan chart styles pada kotak Chart Style untuk menentukan layout grafik. Dari pilihan ini Anda dapat mengisi judul grafik, keterangan grafik, dan tipe akses grafik secara otomatis.
5. Kemudian klik tombol Enter, sehingga muncul gambar seperti berikut.
Gambar 5.26. Hasil pilihan grafik
1. Mengatur Format Grafik Excel 2007
Anda dapat melakukan modifikasi lagi, jika hasilnya dirasakan kurang memuas-kan, misalnya warna grafiknya, legendanya, letak judul sumbu Xnya, maupun judul grafiknya serta pengubahan fontnya. Cara untuk mengatur format tampilan grafik adalah sebagai berikut. Aktifkanlah grafik dengan cara klik pada area grafik, Anda akan mendapatkan Tab Format secara otomatis pada baris Tab seperti berikut.
Gambar 5.27. Pengaturan grafik dapat dilakukan melalui tab Format
Keterangan:
No Nama Sub Tab Kegunaan
1 Current Selection
A Chart Area Digunakan untuk menyeleksi area grafik yangakan dimodifikasi
B Format Selection Untuk mengatur format pada area grafik(khususnya bingkai grafik) yang dipilih
C Reset to match style Mengembalikan/menghilangkan format kesemula
2 Shape Style Untuk membuat/memodifikasi bingkai grafik
3 WordArt Style Untuk membuat dan memodifikasi teks padagrafik dengan format huruf indah (WordArt), sekaligus dengan pewarnaannya
4 Arrange Untuk mengatur tata letak grafik
5 Size Untuk mengatur ukuran grafik dalam dokumen
Dari masing-masing subtab tersebut Anda dapat memodifikasi grafik sesuai selera Anda.
Perhatikan grafik berikut sebagai hasil modifikasi.
Gambar 5.28. Grafik yang sudah dimodifikasi
2. Menempatkan Grafik Microsoft Excel 2007
Grafik yang telah dibuat, terkadang akan ditempatkan tidak dalam satu dokumen Excel. Grafik tersebut juga dapat ditempatkan ke dalam dokumen Word. Untuk membantu meletakkan grafik ke dalam dokumen tertentu, Excel 2007 dilengkapi fasilitas tersebut di dalam tab Design, yaitu subtab Location dengan icon Move Chart.
Gambar 5.29. Pilihan Move Chart untuk menempatkan grafik
Pada saat Anda mengklik tombol Move Chart akan muncul kotak dialog sebagai berikut.
Gambar 5.30. Kotak dialog posisi penempatan grafik dalam dokumen
• New sheet: pilihlah opsi ini untuk menempatkan grafik dalam worksheet baru.
• Object In: pilihlah opsi ini untuk menempatkan grafik sebagai objek dalam worksheet yang sudah ada dan tentukan nama worksheetnya dalam menu pop-up.
• Klik tombol OK untuk menerapkan pembuatan grafik.
Operasi Dasar Formula Microsoft Excel 2007 – Beberapa operasi dasar dari formula di antaranya penjumlahan (SUM), rata-rata (AVERAGE), menentukan nilai terbesar (MAX), dan menentukan nilai terkecil (MIN).
a. Fungsi SUM Excel 2007
Fungsi SUM digunakan untuk menjumlahkan sekelompok nilai, dalam hal ini adalah kumpulan sel-sel yang membentuk range. Dalam Excel, range digambarkan dengan bentuk sebagai berikut. SelAwal:SelAkhir, contohnya B4:C4. Secara formula, penggunaannya seperti berikut.
=SUM(SelAwal:SelAkhir)
b. Fungsi AVERAGE Excel 2007
Fungsi AVERAGE digunakan untuk menghitung rata-rata dari sekelompok nilai. Secara formula, penggunaannya seperti berikut.
=AVERAGE(SelAwal:SelAkhir)
c. Fungsi MAX Excel 2007
Fungsi MAX digunakan untuk mencari nilai terbesar dari sekelompok data. Secara formula, penggunaannya seperti berikut.
=MAX(SelAwal:SelAkhir)
d. Fungsi MIN Excel
Fungsi MIN digunakan untuk mencari nilai terkecil dari sekelompok data. Secara formula, penggunaannya seperti berikut.
=MIN(SelAwal:SelAkhir)
Sebagai contoh penggunaan operasi-operasi dasar tersebut, lakukan langkah-langkah berikut.
(1) Buatlah data-data seperti pada gambar berikut.
Gambar 6.1 Data awal
(2) Klik sel D4, ketikkan formula untuk penjumlahan, yaitu:
=SUM. Anda dapat pula melakukannya secara cepat dengan menekan tombol dropdown yang terdapat di sisi tombol AutoSum yang berada pada tab Home grup Editing, kemudian klik SUM.
Gambar 6.2 Perintah SUM
(3) Klik sel B4, blok sampai sel C4. Formula sekarang berubah menjadi: =SUM(B4:C4).
Gambar 6.3 Langkah SUM yang dilakukan pada sel
(4) Klik sel D4, pindahkan pointer mouse ke kotak kecil di sisi kanan bawah sel ini, sampai pointer berubah bentuk menjadi tanda plus (+) tipis berwarna hitam. Klik tombol kiri mouse, lakukan dragging sampai sel D8.
Anda dapat mengganti cara ini dengan melakukan klik ganda. Akibatnya sel D5 sampai sel D8 akan terisi nilai penjumlahan dengan sendirinya.
Gambar 6.4 Langkah SUM yang dilakukan pada sel
5) Klik sel D4, kemudian perhatikan formula bar. Di sana tertulis: =SUM(B4:C4). Selanjutnya, klik sel D5, pada formula bar tertulis: =SUM(B5:C5).
Begitupun ketika Anda mengklik sel D6 dan seterusnya, sel yang tertulis dalam formula =SUM berbeda-beda, mengikuti nomor baris. Ini merupakan ketentuan dari Excel yang otomatis mengganti nomor baris dari sel yang berisi formula.
(6) Klik sel B10, ketikkan formula: =SUM( .
(7) Klik sel B4, blok sampai sel B8.
(8) Klik sel B11, ketikkan formula: =AVERAGE( . Anda dapat pula melakukannya dengan menekan tombol dropdown (segitiga) di sebelah kiri pada tombol AutoSum, kemudian Anda pilih Average.
(9) Klik sel B12, blok sampai sel B8.
(10) Klik sel B11, ketikkan formula: =MAX( . Anda dapat pula melakukannya dengan menekan tombol dropdown (segitiga) di sebelah kiri pada tombol AutoSum, kemudian Anda pilih Max.
(11) Klik sel B4, blok sampai sel B8.
(12) Klik sel B12, ketikkan formula: =MIN(. Anda dapat pula melakukannya dengan menekan tombol dropdown (segitiga) di sebelah kiri pada tombol AutoSum, kemudian Anda pilih Min.
(13) Klik sel B4, blok sampai sel B8. Tekan tombol Enter pada keyboard.
(14) Blok sel A10 sampai A13. Pindahkan pointer mouse ke sudut kanan bawah sel A13, sampai pointer berubah bentuk menjadi tanda plus (+) tipis berwarna hitam. Klik tombol kiri mouse, lakukan dragging sampai sel D13.
(15) Blok sel A1 sampai D1. Klik tombol yang berada di grup Alignment, untuk me-merge sel. Merge digunakan untuk menggabungkan range menjadi satu sel.
(16) Klik row header (kepala baris) ke 3, klik tombol untuk menebalkan teks, kemudian klik tombol untuk meratatengahkan teks secara horizontal. Klik juga tombol untuk meratatengahkan secara vertikal.
(17) Blok column header B, C, dan D. Klik tombol dropdown di sisi tombol, kemudian klik Rp Indonesian untuk memformat tampilan angka menjadi Accounting. Tombol ini berada pada tab Home grup Number.
Gambar 6.5 Pengaturan format tampilan Angka
(18) Blok sel A3 sampai D3, tekan dan tahan tombol Ctrl pada keyboard, Klik sel A4, blok sampai D8, Klik sel A10, blok sampai D13.
Gambar 6.6 Blok sel A3 sampai D3
(19) Lepas tombol Ctrl, kemudian klik tombol dropdown di sisi tombol Border. Untuk menampilkan dialog Format Cell, klik More Border. Pada kotak “Style”, klik gambar garis dengan dua baris dan jika perlu klik combo “Color” untuk memilih warna sesuai keinginan Anda. Selanjutnya, klik tombol Outline. Klik gambar garis sebaris dan jika perlu klik juga combo Color untuk memilih warna sesuai keinginan Anda. Kemudian, klik tombol Inside dan klik OK serta klik di sembarang sel yang tidak terblok.
Gambar 6.7 kotak dialog Format Cells
(20) Blok sel A3 sampai D3, warnai latar belakang range tersebut dengan warna abu-abu.
(21) Hasil akhirnya seperti pada ilustrasi gambar berikut.
Gambar 6.8 Hasil akhir
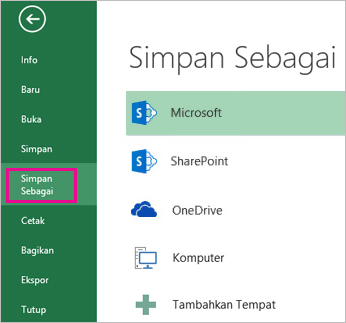
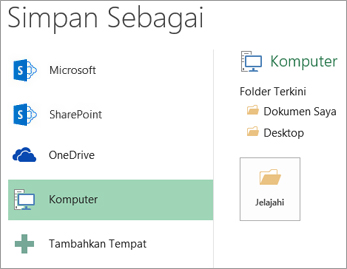 TIPS: Jika Anda ingin menyimpan ke lokasi OneDrive, klik OneDrive, lalu daftar (atau masuk). Untuk menambahkan tempat Anda di awan, seperti lokasi Office 365SharePoint atau OneDrive, klik Tambahkan tempat.
TIPS: Jika Anda ingin menyimpan ke lokasi OneDrive, klik OneDrive, lalu daftar (atau masuk). Untuk menambahkan tempat Anda di awan, seperti lokasi Office 365SharePoint atau OneDrive, klik Tambahkan tempat.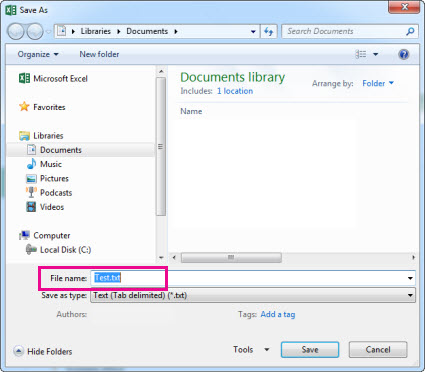
 akan muncul di sebelah kanan.
akan muncul di sebelah kanan.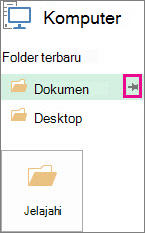
 . Setiap kali Anda menyimpan buku kerja, lokasi ini akan muncul di atas daftar di bawah Folder terbaru.TIPS: Untuk melepaskan semat lokasi, klik saja gambar jarum semat
. Setiap kali Anda menyimpan buku kerja, lokasi ini akan muncul di atas daftar di bawah Folder terbaru.TIPS: Untuk melepaskan semat lokasi, klik saja gambar jarum semat yang sudah disematkan
yang sudah disematkan